Source Dimension Properties
The following properties become available when a Source Dimension is selected.
Settings
Data Type
Not all data types will be available for every Source Dimension.
DataKey Text
This will read the value from the file as defined in the position settings.
Stored DataKey Text
This will override the position settings and force the Time value to be a constant value for every line.
Global DataKey Time
This will use the Time value from the current Global POV time being processed.
Current DataKey Time
This will use the Time Value from the current Workflow POV.
Current DataKey Scenario
This will use the Scenario value from the current Workflow POV.
Matrix DataKey Text
This is used as a Data Type when the Data Source is setup as a Matrix load with multiple periods and used to identify the defined Start Position and Length of a single period.
Text
This will read the value from the file as defined in the position settings.
Stored Text
This will override the position settings and force the value to be a constant value for every line.
Matrix Text
This will have multiple amounts on a given line using rows and columns. This will determine the intersection that corresponds with each amount when more than one column contains the same Dimension.
Label
This will read the value from the file as defined in the position settings.
Stored Label
This will override the position settings and force the value to be a constant for every line.
Numeric
This defines the numeric amount field for the Data Source. This field will be read and stored as a number, not as text or string.
Position Settings
Position Settings are the definition of where the Source Dimension will be found in the source file. For both Fixed Width and Delimited Files, there are tools in the toolbar and an attached file that assist in populating these values. Highlight the specific area to assign it to a Dimension (for a Delimited File, it only needs to be a portion of the column). The highlight will appear in Red. When the defined area is selected, click the  button. This will commit the selection to the Dimension and the corresponding values will be populated in either the Start Position and Length fields for Fixed Width or the Column Number field for Delimited. To clear this selection without committing it to the Dimension, click the
button. This will commit the selection to the Dimension and the corresponding values will be populated in either the Start Position and Length fields for Fixed Width or the Column Number field for Delimited. To clear this selection without committing it to the Dimension, click the  button.
button.
Start Position (Fixed Files Only)
This is the numerical representation of the starting point for a line item.
Length (Fixed Files Only)
This defines how many characters will be taken from the start position.
A Fixed Data Source with a start position of 20 and a length of five will start with the 20th character and include the next five characters.
Column (Delimited Files Only)
A Delimited Data Source will use a column number. If the column number is four, that Dimension will be represented by the 4th column in the source file.
Connector Settings
Source Field Name (Connector and Data Management Export Sequences Only)
Source field names will be provided by the Connector Business Rule assigned to the Connector Data Source. These field names will either be explicitly listed out in the Business Rule, or dynamically returned from a SQL query. Source field names for Data Management Sequences are provided within OneStream and will always contain the same list.
Logical Expression and Override Settings
Logical Operator
Allows the ability to assign a .NET scripting functionality to a Dimension of a Data Source.
Complex Expression
This selection is used when .NET scripting is needed for the Dimension, but not needed elsewhere. The script used in the Complex Expression will only be available within that Dimension.
Business Rule
This selection is used when .NET scripting is needed for the Dimension and the script is available in the Business Rule Library.
Logical Expression
This is the name of the Business Rule assigned to the Dimension when Business Rule is selected for Logical Operator.
Static Value
This is an override setting which allows a hardcoded value to be assigned to a Dimension rather than being read from a file or Data Source.
Text Fill Settings
Leading Fill Value
Characters entered in this field will precede whatever value is brought in from the file upon import.
Lead Fill Mask = xxx, data value = 00, results value = x00
Trailing Fill Value
Characters entered in this field will be placed after any value brought in from the file upon import.
Trail Fill Mask = xxx, Data Value = 00, Results Value = 00x
Substitution Settings
Substitution Old Value (Find)
If the value entered in this field is encountered in the Dimension, it will be replaced with what is entered in the Substitution New Value.
Single Value = value1
Multiple Values = value1^value2
Substitution New Value (Replace)
This will replace the value in Substitution Old Value if it occurs in the Dimension.
Single Value = value1
Multiple Values = value1^value2
Empty String |Null|
Single Space |Space|
Matrix Settings
This setting is only available when Matrix is selected for the Data Structure Type.
Matrix Header Values Line #
This setting indicates which row to look to for the Dimension being matrixed. For example, if months are listed across columns on line four, and time is the intended Member to be matrixed, a 4 would be entered in this field.
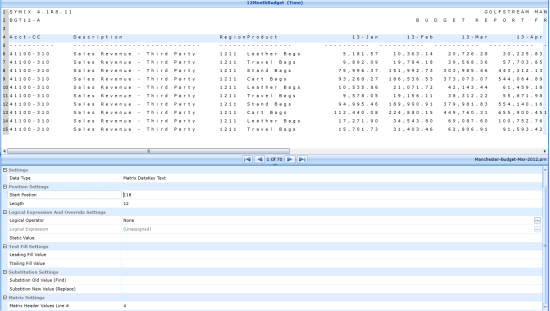
Numeric Settings
These settings are only available in the Amount Source Dimension which will help with the formatting and properties of the amount values.
Thousand Indicator
Enter the character used to separate thousands in the value. For example, for the value 1,000 the Thousand Indicator is “,”. This can also be done by highlighting the character in the file and clicking the  button.
button.
Decimal Indicator
Enter the character used to separate decimals in the amount value. This can also be done by highlighting the character in the file and clicking the  button.
button.
Currency Indicator
Enter the currency symbol for the respective currency. This can also be done by highlighting the character in the file and clicking the  button.
button.
Positive Sign Indicator
If the amount values in the file contain text characters to dictate a positive value, enter the characters here. This can also be done by highlighting the character(s) in the file and clicking the  button.
button.
Negative Sign Indicator
If the amount values in the file contain text characters to dictate a negative value, enter the characters here. This can also be done by highlighting the character(s) in the file and clicking the  button.
button.
Debit / Credit Mid-Point Position
If debits and credits are in the same amount field, but are offset within that column, a midpoint can be entered here. Values to the left of the midpoint are considered a debit while values to the right are a credit.
Factor Value
The amount being imported is factored by the value entered in this field.
Rounding
The available options for Rounding are Not Rounded and the values 1 – 10. Not Rounded will not round the values. If a value between 1 and 10 is selected, the value will be rounded to the corresponding digit.
Zero Suppression
If the import process should not include zero values, set this to True. To import 0 values, set this to False.
Text Criteria for Valid Numbers
Fill in the criteria for numbers that are valid.
Bypass Settings
Bypass allows an administrator to look for a specific value in a column or an entire line. If a value is found, that line will not be processed. In order to setup the Bypass Dimension, highlight the value to skip. Click the  button to skip the value only if it is found in the exact position. Click the
button to skip the value only if it is found in the exact position. Click the  button to skip the value if it appears anywhere on a line.
button to skip the value if it appears anywhere on a line.
Bypass Type
Contains at Position
This switch will tell the Data Source to skip an entire line of a file if the Bypass Value is found at the specified location in the Position Settings section.
Contains Within Line
This switch will tell the Data Source to skip an entire line of a file if the Bypass Value is found anywhere on the line.
Bypass Value
The value defined will indicate an entire line should be skipped when found in a specific location, or anywhere on the line.
Tip: Users can create a Bypass within a Fixed Data Source for blank spaces by specifying the Position Settings and entering double square brackets around the specified number of blank spaces in the Bypass Value. This can be used if an import is going to encounter an area in the Data Source containing blank spaces in the location specified.
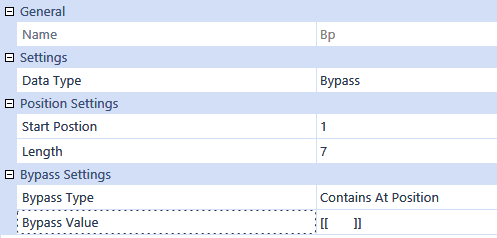
Stored Text Settings
Text Criteria to Bypass in Storage Buffer
This field provides the opportunity to enter a value or string of values indicating a bypass of the record being read even though a Stored Value has been specified.
Single Value = value1
Multiple Values = value1^value2
Stored Value Line #
The line number to be used repeatedly to obtain value for each record’s importing regardless of whether it is on the line.